This blog contains Amazon affiliate links. If you click on these links and make a purchase, We may earn a small commission at no extra cost to you. This helps support the site and allows us to continue providing helpful content. Thank you for your support!
When you unbox a brand-new Smart TV, the first thing you might notice is how vibrant and bright the picture looks right out of the box. However, the default settings on most Smart TVs are often designed to look good in-store under harsh lighting rather than in the comfort of your home. To truly experience the best picture quality your TV can offer, you need to calibrate it for optimal performance.
Calibrating your Smart TV can dramatically improve picture quality by enhancing color accuracy, brightness, contrast, and sharpness. In this guide, we’ll walk you through the steps on how to properly calibrate your Smart TV to get the best picture possible.
Why Should You Calibrate Your Smart TV?
Most Smart TVs come with preset picture modes like Standard, Dynamic, or Vivid. While these settings might seem ideal at first, they’re often too bright or oversaturated, especially in typical home lighting conditions. Proper calibration adjusts the picture to deliver more realistic colors, better contrast, and finer details, ensuring a more immersive viewing experience.
The benefits of calibrating your Smart TV include:
- More accurate colors: Avoid over-saturated or washed-out hues.
- Improved contrast: Better differentiation between light and dark areas of the image.
- Sharpness optimization: Ensure details are clear without unnecessary edge enhancement.
- Reduce eye strain: A balanced picture brightness can make extended viewing more comfortable.
- Choose the Right Picture Mode
Most Smart TVs have a variety of preset picture modes that adjust the brightness, color, and sharpness. These modes are tailored to different types of content, such as movies, sports, or gaming.
Common Picture Modes:
- Standard: Often a balanced setting that can work for most types of content, but it’s rarely optimized for home viewing.
- Vivid/Dynamic: Designed to pop in bright, well-lit environments, these modes boost brightness and contrast, often resulting in exaggerated colors.
- Movie/Cinema: One of the best modes for watching films, this setting typically has accurate color reproduction and proper brightness levels for darker rooms.
- Game: Optimized for gaming with reduced input lag and fast response times.
Recommended Mode: Start with the Movie or Cinema mode. This mode is usually the closest to the ideal color and brightness settings for home use. Avoid using Vivid or Dynamic as these can distort colors and make the picture overly bright.
- Adjust Brightness and Contrast
Brightness controls the black levels in the picture, while contrast controls how bright the whites appear. Balancing these two settings is key to achieving deep blacks and bright highlights without losing detail.
Brightness:
- Set your brightness to a level where you can see detail in dark areas of the screen, but the blacks should not look washed out or gray.
- A good test is to watch a scene with a lot of shadows or dark areas and adjust the brightness so that the darkest parts retain their detail without looking too light.
Contrast:
- For contrast, focus on making the bright parts of the picture stand out without losing detail in the whites.
- A common mistake is setting the contrast too high, which causes loss of detail in highlights (such as clouds or snow) and can result in eye strain.
- Fine-Tune the Color Settings
Getting the color settings right is essential for making the picture look realistic and natural. If the colors are too vibrant, your picture will look unnatural, but if they’re too muted, it can appear dull and lifeless.
Color:
- Start by adjusting the color saturation to a level where skin tones look natural.
- Avoid oversaturation, as it makes everything look overly vibrant. A good way to test this is to watch content with a lot of human faces or nature scenes. Skin tones should appear lifelike, and grass or sky should not be overly neon.
Tint/Hue:
- Tint (or Hue) settings adjust the balance between green and magenta in the picture. Most Smart TVs will have a neutral setting for this, and it’s best to leave it close to zero unless you notice an obvious color cast.
- Optimize Sharpness
Sharpness enhances the fine details of an image. However, too much sharpness can introduce unwanted artifacts or make the image appear artificial.
- Set sharpness to a low or neutral setting. Many TVs have sharpness set too high by default, which can cause an unnaturally hard edge around objects, making the image look less realistic.
- You want the image to be clear, but not too sharp. A slight blur can actually make the picture look more natural, especially for movies and TV shows.
- Adjust Motion Settings
Most modern Smart TVs come with motion smoothing or frame interpolation features, often branded as MotionFlow, TruMotion, or Auto Motion Plus. These features increase the frame rate of your content to make motion look smoother. While this might sound good, it often results in the “soap opera effect,” which can make movies look too smooth and unnatural.
- For most content, especially movies, turn off motion smoothing. This feature can be useful for sports or video games, but it’s not ideal for watching films or TV dramas.
- If you prefer smoother motion for sports or fast-paced content, experiment with a lower level of motion smoothing rather than keeping it at the maximum setting.
- Use Calibration Tools or Discs
For those looking to take their calibration to the next level, there are tools available to help you fine-tune your TV’s settings:
- Calibration Discs: Discs like Disney’s WOW (World of Wonder) or Spears & Munsil offer step-by-step instructions and test patterns to help you adjust your TV for the best possible picture.
- Built-in TV Calibration Tools: Some Smart TVs come with built-in calibration features or patterns. Check your TV’s settings for a Picture Test or Expert Calibration mode, which might help you tweak advanced settings.
- Adjust for Ambient Lighting
Ambient lighting plays a significant role in how your picture looks. A bright room might wash out the image on the screen, while a dark room could make the picture seem too intense.
- For bright rooms: Increase the brightness and contrast slightly to compensate for the extra light in the room.
- For dark rooms: Lower the brightness and contrast to avoid eye strain and make the picture look more balanced.
Consider adjusting the backlight setting of your TV based on your room’s lighting. Reducing the backlight in darker rooms can enhance black levels and make your viewing experience more comfortable.
- Enable HDR and Advanced Features
If your Smart TV supports HDR (High Dynamic Range), make sure it’s enabled for content that supports it. HDR enhances the contrast and color range, making the picture look more dynamic and vivid.
Most modern Smart TVs support formats like HDR10, Dolby Vision, or HLG. When watching HDR-enabled content, your TV should automatically adjust for the best picture, but you can also tweak HDR settings for finer control.
Conclusion: Getting the Best Picture Possible
Properly calibrating your Smart TV can make a world of difference when it comes to picture quality. From adjusting brightness and contrast to fine-tuning color and sharpness, following these steps will ensure that your TV is set up to display content the way it was meant to be seen.
While factory settings may look good initially, taking the time to manually calibrate your Smart TV can help you get the most out of your device and improve your overall viewing experience. Whether you’re watching movies, sports, or playing video games, proper calibration ensures that you’re seeing the best picture possible.
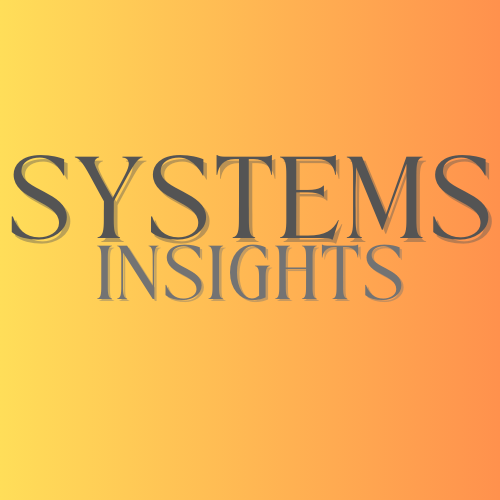

Comments are closed