This blog contains Amazon affiliate links. If you click on these links and make a purchase, We may earn a small commission at no extra cost to you. This helps support the site and allows us to continue providing helpful content. Thank you for your support!
Smart TVs have redefined home entertainment, integrating streaming apps, social media, and gaming into one convenient device. Whether you’re setting up popular streaming services like Netflix and Disney+ or exploring games and workout apps, installing and using apps on your Smart TV lets you fully customize your viewing experience. However, the installation process can vary depending on your TV’s operating system, so this guide breaks down how to install and use apps on some of the most popular Smart TV platforms.
- How to Install Apps on Samsung Smart TVs (Tizen OS)
Samsung Smart TVs run on Tizen OS, which offers a wide selection of apps for streaming, gaming, and more.
Steps to Install Apps:
- Turn on the TV and press the Home button on your remote to open the main menu.
- Select Apps from the menu to access the Samsung app store.
- Use the Search feature or browse the categories to find an app you want.
- Click on Install to download the app.
- After installation, you can open the app immediately or find it in the My Apps section on the Home screen.
Using Apps:
- To launch an app, navigate to My Apps on the Home screen.
- Customize App Position: Select the app, press the down button, and choose Move to rearrange apps for easy access.
Tip: Tizen OS supports voice commands via Bixby, Google Assistant, and Alexa for hands-free control.
- How to Install Apps on LG Smart TVs (WebOS)
LG Smart TVs run on WebOS, known for its user-friendly, card-based interface.
Steps to Install Apps:
- Press the Home button on your remote to open the WebOS interface.
- Go to the LG Content Store and select it.
- Browse the Apps section or use the search bar to find your app.
- Select the app and click Install.
- You can open the app from the LG Content Store or find it on the Home screen.
Using Apps:
- Launch apps from the Home screen by selecting the app icon in the launcher bar.
- Reorder Apps: Hold the Select button on an app to enable Edit Mode, then drag and drop it to rearrange.
Tip: WebOS supports Google Assistant and Amazon Alexa for easy voice control of apps and settings.
- How to Install Apps on Sony Smart TVs (Google TV/Android TV)
Sony Smart TVs run on Google TV (or Android TV on older models), giving access to a wide range of apps via the Google Play Store.
Steps to Install Apps:
- Press the Home button on the remote to open the main menu.
- Navigate to the Google Play Store.
- Browse or use the Search bar to find the desired app.
- Click Install to download the app.
- The app will appear on your Home screen once installed.
Using Apps:
- Launch apps by navigating to the Apps section on the Home screen.
- Customize the Home Screen: Pin favorite apps for quick access.
Tip: Use Google Assistant by pressing the voice button on the remote to launch apps like Netflix or YouTube hands-free.
- How to Install Apps on Roku Smart TVs
Roku TVs operate on the Roku OS, known for its simplicity and extensive channel (app) selection.
Steps to Install Apps:
- Press the Home button on the remote.
- Select Streaming Channels to access the Channel Store.
- Use Search Channels or browse categories to locate an app.
- Select Add Channel to install the app.
- After installation, the app will appear on the Home screen.
Using Apps:
- Launch apps from the Home screen by selecting the installed channel.
- Reorder Channels: Press the Options (*) button on the remote and select Move Channel to arrange your apps.
Tip: The Roku Mobile App lets you control the TV, use voice search, and access private listening features.
- How to Install Apps on Hisense and TCL Smart TVs (Android TV/Roku TV)
Hisense and TCL Smart TVs run on Android TV or Roku TV, depending on the model.
For Android TV:
- Open the Google Play Store from the Home screen.
- Browse or search for your app and click Install.
For Roku TV:
- Go to Streaming Channels and select Add Channel in the Roku Channel Store.
- How to Install Apps on Amazon Fire TV Smart TVs
Fire TVs use Fire OS, which integrates seamlessly with Amazon Prime Video and Alexa.
Steps to Install Apps:
- Press the Home button and go to the Appstore.
- Search for your app or browse the categories.
- Click Get to install.
- Once installed, find the app in Your Apps & Channels.
Using Apps:
- Launch apps from Your Apps & Channels on the Home screen.
- Reorder Apps: Press the Options button on an app, select Move, and arrange apps as desired.
Tip: Fire TV supports Alexa voice control; simply press the voice button and say commands like “Open Disney+” to launch apps.
Managing Apps on Any Smart TV
Regardless of the platform, managing apps on your Smart TV helps keep the interface organized and optimizes performance.
- Uninstall Unused Apps: Go to the App Store or Settings on your TV, select the app, and choose Uninstall or Remove.
- Update Apps: Many Smart TVs update apps automatically, but you can manually check for updates in the app store.
- Pin Favorite Apps: Most platforms let you pin or rearrange apps on the Home screen for easy access.
Popular Apps to Consider Installing
Once you know how to install apps on your Smart TV, explore the following popular choices to enhance your TV experience:
- Streaming Apps: Netflix, Hulu, Disney+, Amazon Prime Video, Apple TV+
- Live TV and Sports: YouTube TV, ESPN, Sling TV, Peacock
- Music and Radio: Spotify, Pandora, iHeartRadio
- Fitness and Lifestyle: Peloton, Calm, Yoga Studio
- Social Media: Facebook Watch, TikTok, Twitter
Conclusion: Maximizing Your Smart TV Experience
Learning to install and use apps on your Smart TV opens a world of content and features right from your living room. From Samsung’s Tizen OS and LG’s WebOS to Google TV, Roku OS, and Fire OS, each Smart TV platform has unique strengths, but they all offer access to streaming, gaming, and lifestyle apps that transform your TV into a comprehensive entertainment hub.
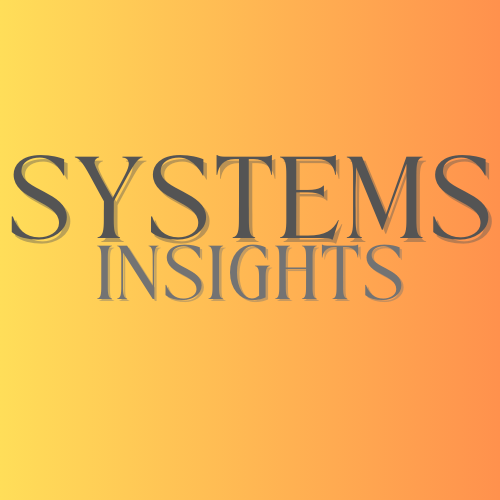

Comments are closed