This blog contains Amazon affiliate links. If you click on these links and make a purchase, We may earn a small commission at no extra cost to you. This helps support the site and allows us to continue providing helpful content. Thank you for your support!
A smart TV without an internet connection is like a car without fuel—it can perform basic functions, but it can’t take you where you want to go. Connecting your smart TV to the internet unlocks a world of entertainment, allowing you to stream shows, movies, music, and even connect with your favorite apps and smart home devices. Whether you’re setting up a new 4K or 8K smart TV in 2024, understanding how to connect to the internet is a vital step to fully utilizing its smart features.
In this guide, we’ll cover two common methods for connecting your smart TV to the internet—Wi-Fi and Ethernet—and provide tips for ensuring a stable, high-speed connection.
Why Connecting Your Smart TV to the Internet Is Essential
In today’s digital age, most modern smart TVs are designed to leverage online services. Here’s why internet connectivity is a must:
- Access to streaming platforms: By connecting your smart TV to the internet, you can enjoy streaming services like Netflix, Amazon Prime, Disney+, and Hulu, giving you access to thousands of movies, TV shows, and exclusive content.
- App integration: Most smart TVs allow you to download apps for gaming, social media, weather updates, and more. Some smart TVs with Alexa UK 2024 also let you use voice commands to open apps and browse the web.
- Firmware updates: Regular updates improve your TV’s performance, fix bugs, and even add new features. Without an internet connection, your TV can’t download these updates, potentially limiting its functionality.
Now, let’s look at the steps for connecting your TV to the internet.
Step 1: Choosing Between Wi-Fi and Ethernet
The first decision you’ll need to make is whether to connect your TV to the internet wirelessly (Wi-Fi) or via an Ethernet cable.
- Wi-Fi: Ideal for flexibility, especially if your TV is far from your router. Most modern smart TVs come with built-in Wi-Fi capabilities.
- Ethernet: Offers a more stable and faster connection, but requires a physical cable to be connected between your router and the TV. This is especially beneficial for 4K or 8K streaming, as high-resolution content demands faster and more reliable internet.
Pro tip: If your goal is to stream high-quality content on one of the best 8K smart TVs UK 2024, a wired Ethernet connection is highly recommended to prevent buffering and ensure a smooth streaming experience.
Step 2: Connecting Your TV via Wi-Fi
Connecting your smart TV to Wi-Fi is the easiest and most common method, especially if you don’t have a router nearby. Follow these simple steps to get started:
- Turn on your TV: Press the power button on your remote control to start your TV.
- Go to the settings menu: Using your remote, navigate to the TV’s settings menu. Depending on the model, this may be labeled as “Network,” “Connections,” or “Internet.”
- Select Wi-Fi or Wireless Connection: Once in the settings, find the option to connect to a wireless network. This may be listed as “Wi-Fi,” “Wireless,” or “Network Settings.”
- Search for available networks: Your TV will now scan for available Wi-Fi networks. Select your home network from the list of detected networks.
- Enter your Wi-Fi password: Use the remote to input your Wi-Fi password. Be sure to enter it correctly, as it’s case-sensitive. If your password is long or complex, some smart TVs allow you to connect a Bluetooth keyboard for easier input.
- Wait for connection confirmation: Once the password is entered, the TV will attempt to connect to the Wi-Fi network. If successful, you’ll see a confirmation message. You’re now connected!
Pro tip: Make sure your TV is within range of the router for the best connection. If your Wi-Fi signal is weak, consider using a Wi-Fi extender to boost the signal, especially if you’re using a large, high-end model like one of the best smart TVs with Alexa UK 2024.
Step 3: Connecting Your TV via Ethernet
If you prefer a more stable and faster internet connection, especially for gaming or streaming 4K content, an Ethernet cable is your best option. Here’s how to connect your smart TV to the internet via Ethernet:
- Locate the Ethernet port: Most smart TVs have an Ethernet port on the back or side. This is where you’ll plug in your cable.
- Connect the Ethernet cable: Plug one end of the Ethernet cable into the port on your TV and the other into your router.
- Go to the settings menu: Using your remote, navigate to the TV’s settings menu, just as you would for Wi-Fi. Look for the “Network” or “Internet” settings.
- Select Wired Connection: In the network settings, choose the “Wired” or “Ethernet” option. Your TV should automatically detect the Ethernet connection and establish a link to the internet.
- Confirm the connection: Once connected, your TV will display a message confirming that it’s online.
Pro tip: If you’re setting up one of the best gaming TVs 2024 UK, an Ethernet connection is the best way to ensure low latency, fast response times, and a smoother gaming experience.
Step 4: Testing the Connection
Once your TV is connected to the internet, it’s important to test the connection to ensure everything is working as expected.
- Open a streaming app: Launch a streaming app such as Netflix or YouTube. Select a video and check the playback quality. If it streams smoothly without buffering or delays, your connection is solid.
- Run a speed test: Some smart TVs have a built-in internet speed test feature. You can also use an app like Ookla’s Speedtest (if available) to check your download speed. For streaming 4K content, a speed of at least 25 Mbps is recommended, while 8K streaming may require 50 Mbps or more.
- Check for updates: Now that your TV is connected to the internet, navigate to the settings menu and check for any system updates. Keeping your firmware up to date ensures optimal performance.
Step 5: Troubleshooting Connection Issues
If you’re having trouble connecting your smart TV to the internet, here are some troubleshooting tips:
- Restart your router: Sometimes, simply restarting your router can resolve connection issues. Unplug the router, wait 30 seconds, and plug it back in.
- Check for network congestion: If other devices in your home are using a lot of bandwidth, it may affect your TV’s connection. Try disconnecting other devices or limiting their internet usage.
- Move the router closer: If your TV is far from the router, the Wi-Fi signal may be too weak. Either move the router closer or use a Wi-Fi extender.
- Factory reset the TV: If all else fails, performing a factory reset on your TV can help resolve persistent connection issues. This will erase all custom settings, so use this option as a last resort.
Step 6: Enjoy Your Connected Smart TV
Once connected, you can now explore all the smart features your TV has to offer. Whether you’re streaming your favorite shows in stunning 4K or 8K resolution, playing online games, or using Alexa to control your smart home devices, a connected smart TV provides an entertainment experience like no other.
Pro tip: If your smart TV supports Alexa or Google Assistant, you can control it with your voice, making it easier to browse content, open apps, and adjust settings hands-free.
Final Thoughts
Connecting your smart TV to the internet is a simple process, whether you opt for the convenience of Wi-Fi or the reliability of Ethernet. Once connected, your TV transforms into a powerful entertainment hub, giving you access to endless content and smart features. From streaming the latest 4K movies to using your TV as a smart home controller, the internet is the key to unlocking the full potential of your smart TV.
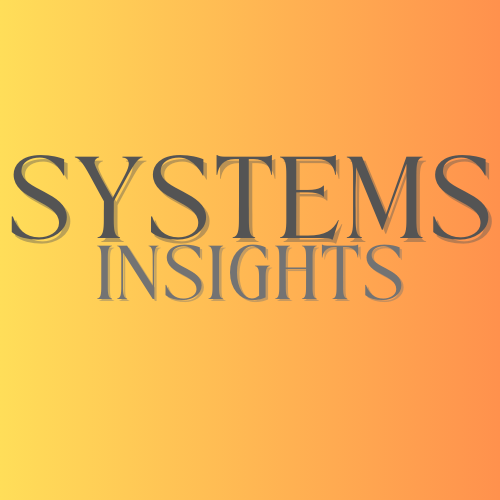


Comments are closed