This blog contains Amazon affiliate links. If you click on these links and make a purchase, We may earn a small commission at no extra cost to you. This helps support the site and allows us to continue providing helpful content. Thank you for your support!
Keeping your Smart TV updated is essential to ensure optimal performance, enhanced security, and access to the latest features. Updates often include bug fixes, app improvements, and compatibility upgrades, which are crucial for a seamless entertainment experience. Different Smart TVs have unique ways to update, so understanding how to keep your TV updated based on its brand and operating system is key.
In this guide, we’ll explore how to keep your Smart TV updated and why regular updates are essential for maximizing your TV’s capabilities.
Why It’s Important to Keep Your Smart TV Updated
Updating your Smart TV regularly offers several benefits that help ensure a smooth and secure experience:
- Enhanced Performance: Updates optimize system performance, helping your TV run faster and reducing lag or freezing issues.
- New Features: Manufacturers often introduce new features and apps with updates, improving functionality and user experience.
- Bug Fixes: Updates fix known issues and bugs, providing a more reliable experience when using apps and streaming content.
- Security Patches: Updates protect against vulnerabilities, safeguarding your data and preventing potential security breaches.
How to Check for Updates on Your Smart TV
Most Smart TVs offer a straightforward way to check for updates manually. Here’s how to do it across popular TV brands:
Samsung Smart TVs (Tizen OS)
- Open the Settings menu by pressing the Home button on the remote.
- Navigate to Support > Software Update.
- Select Update Now to check for available updates.
- If there’s an update, follow the on-screen prompts to download and install it.
LG Smart TVs (WebOS)
- Press the Home button on your remote and select Settings.
- Go to All Settings > Support > Software Update.
- Toggle on Allow Automatic Updates to ensure your TV updates automatically.
- Select Check for Updates to manually install any available updates.
Sony Smart TVs (Google TV / Android TV)
- Open the Settings menu on the Home screen.
- Navigate to Device Preferences > About > System Update.
- Select Check for Updates to initiate the update process.
- If updates are available, follow the prompts to install them.
Roku TVs
- Press the Home button on the remote to open the main menu.
- Go to Settings > System > System Update.
- Select Check Now to search for available updates.
- If an update is found, it will automatically download and install.
Amazon Fire TV
- Open Settings from the Home screen.
- Select My Fire TV > About > Check for Updates.
- If an update is available, select Install Update to start the process.
Set Up Automatic Updates
Most Smart TVs allow you to enable automatic updates, which is a great way to keep your TV up-to-date without manually checking for updates. Here’s how to enable automatic updates on different TV platforms:
- Samsung: In Settings > Support > Software Update, toggle on Auto Update.
- LG: In All Settings > Support > Software Update, toggle on Allow Automatic Updates.
- Sony (Google TV / Android TV): Automatic updates are enabled by default on most Google TVs, but you can verify this under Settings > System > About.
- Roku: Roku OS updates automatically, so no additional setup is needed.
- Amazon Fire TV: Automatic updates are enabled by default, but you can confirm this under Settings > My Fire TV > About.
Tip: Automatic updates ensure you’re always running the latest software, but they usually happen during off-hours to avoid interrupting your viewing.
Update Apps on Your Smart TV
Keeping apps updated is also crucial for smooth functionality and access to new features. Here’s how to update apps on different Smart TV platforms:
Samsung Smart TVs
- Go to Apps on the Home screen.
- Navigate to My Apps, then select Options.
- Select Auto Update to ensure apps are updated automatically.
LG Smart TVs
- Open the LG Content Store from the Home screen.
- Go to My Apps and look for any available updates.
- Select Update All to install updates for all your apps.
Google TV / Android TV (Sony and other brands)
- Open the Google Play Store on the Home screen.
- Select My Apps to view available updates.
- Click Update All or choose individual apps to update.
Roku TVs
- Apps (known as channels) on Roku devices update automatically when the system updates, so no additional steps are required.
Amazon Fire TV
- Go to the Appstore on your Fire TV.
- Open Manage Installed Applications to see apps with available updates.
- Update individual apps or enable Auto Update to keep apps updated.
Tip: Regularly updating apps ensures they run smoothly and helps prevent crashes or loading issues.
What to Do if Your Smart TV Won’t Update
If your Smart TV isn’t updating as expected, here are a few troubleshooting tips:
- Check Your Internet Connection: Ensure your TV is connected to a stable network, as updates require internet access.
- Restart the TV: Restarting your TV can help resolve minor glitches that may prevent updates from installing.
- Free Up Storage: Some updates require a minimum amount of free storage. Remove unused apps to make space if necessary.
- Factory Reset: As a last resort, a factory reset may help if your TV is consistently unable to update. Note that this will delete all apps and custom settings.
Tip: Before a factory reset, back up any important data or settings to make reinstallation easier.
Update via USB for Older Models
For older Smart TV models, updates may not be available directly over Wi-Fi, so you may need to update via USB. Here’s a general guide:
- Download the Update File: Visit the manufacturer’s website, locate your TV model, and download the latest firmware update.
- Transfer to USB: Save the update file to an empty USB drive.
- Connect to TV: Insert the USB drive into a USB port on your TV.
- Start the Update: Go to Settings > Support > Software Update and select Update via USB.
Tip: Always follow the instructions on the manufacturer’s website for USB updates to avoid compatibility issues.
Schedule Updates for Convenience
While most Smart TVs perform updates automatically during off-hours, scheduling updates at a convenient time is helpful if you notice performance issues. Here’s how to make sure updates don’t interrupt your viewing:
- Enable Notifications: Some Smart TVs offer update notifications, so you’ll know in advance when a download is starting.
- Manually Start Updates: If you prefer, disable automatic updates and manually check for updates when convenient.
Tip: Scheduling updates during non-peak hours, like late at night, ensures your TV is ready for optimal performance without interruptions.
Conclusion: Keeping Your Smart TV Updated for Optimal Performance
Regular updates are essential for maintaining your Smart TV’s performance, security, and access to new features. By following the steps outlined in this guide, you can easily keep both your TV’s system software and apps up-to-date, ensuring you enjoy a seamless, secure, and optimized experience every time you turn on your TV. Whether it’s enabling automatic updates, checking for manual updates, or updating apps, a few small steps will keep your Smart TV performing at its best, allowing you to enjoy the latest in entertainment technology.
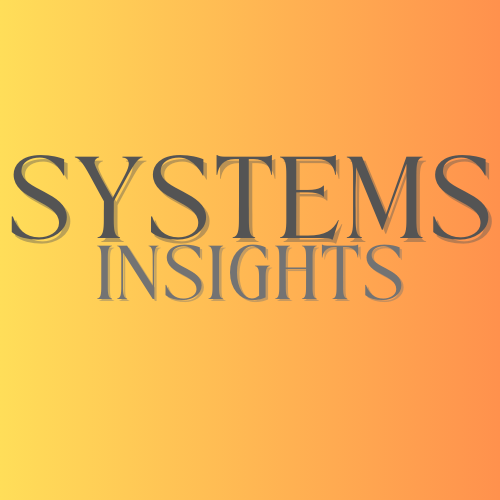

Comments are closed