This blog contains Amazon affiliate links. If you click on these links and make a purchase, We may earn a small commission at no extra cost to you. This helps support the site and allows us to continue providing helpful content. Thank you for your support!
With the vast array of content available on Smart TVs, setting up parental controls is essential for ensuring children access only age-appropriate material. From streaming services and apps to YouTube and live channels, parental controls help protect young viewers from unsuitable content. Each Smart TV platform offers different parental control options, so understanding how to configure these controls on your specific model is key to managing what your children can watch.
In this guide, we’ll cover how to set up parental controls on the most popular Smart TV platforms, including Samsung, LG, Sony (Google TV), Roku, and Amazon Fire TV.
- Why Use Parental Controls on Your Smart TV?
Parental controls offer essential tools for managing what children watch by:
- Blocking Inappropriate Content: Filters out mature content, ensuring only age-appropriate shows and movies are accessible.
- Limiting Screen Time: Many parental control settings allow you to restrict viewing time, preventing excessive screen use.
- Controlling App Access: Restricts access to apps and streaming services, allowing children to access only approved apps.
- Monitoring Viewing Habits: Some systems provide activity reports, helping you stay aware of what your children are watching.
- Setting Up Parental Controls on Samsung Smart TVs (Tizen OS)
Samsung Smart TVs offer robust parental controls through the Tizen OS interface.
Steps to Set Up Parental Controls:
- Go to Settings: Press the Home button on your remote, then navigate to Settings.
- Select Broadcasting: Go to Broadcasting > Program Rating Lock Settings.
- Enter PIN: When prompted, enter your four-digit PIN (default PIN is often 0000; change it if needed).
- Enable Controls: Select Program Rating Lock to block content based on age ratings (G, PG, PG-13, etc.).
- App Lock: To restrict access to specific apps, navigate to Apps > Settings and use the Lock icon to block selected apps.
Tip: Always change the default PIN to a unique number to prevent children from unlocking restricted content.
- Setting Up Parental Controls on LG Smart TVs (WebOS)
LG Smart TVs with WebOS provide content ratings and app control features.
Steps to Set Up Parental Controls:
- Access All Settings: Press the Home button on the remote and go to Settings > All Settings.
- Select Safety: In the Safety menu, turn on Safety to enable parental controls.
- Set PIN: You’ll need to set a unique PIN (if you haven’t done so already) to restrict access.
- Enable Content Rating Lock: Use TV Rating Locks to filter content based on age ratings.
- App Control: In the Safety menu, select Application Locks to block specific apps like YouTube or Netflix.
Tip: Use LG’s Time Limit feature to control how long children can watch TV each day.
- Setting Up Parental Controls on Sony Smart TVs (Google TV / Android TV)
Sony Smart TVs, running on Google TV or Android TV, offer flexible parental controls through Google’s system settings.
Steps to Set Up Parental Controls:
- Open Settings: Navigate to Settings from the Home screen.
- Go to Accounts & Sign-In: Select Google Account to adjust parental controls (make sure your child is using a supervised Google account if they have their own).
- Select Parental Controls: Choose Parental Controls under Settings > Device Preferences > Parental Controls.
- Set Content Restrictions: You can restrict movies and TV based on ratings, as well as limit apps with explicit content.
- App Lock: Lock specific apps by going to Settings > Apps > App Permissions and selecting the apps you want to restrict.
Tip: Google TV allows you to set up restricted profiles for kids, where you can specify content limits and create a custom viewing environment for young viewers.
- Setting Up Parental Controls on Roku TVs
Roku TVs offer Roku PIN-based parental controls that help restrict access to specific channels and block purchases.
Steps to Set Up Parental Controls:
- Log into Roku Account: Go to my.roku.com on your computer or mobile device and sign in.
- Go to PIN Preferences: Under PIN Preferences, create a four-digit PIN if you haven’t already.
- Control Purchases and Content: Select Require a PIN to make purchases and Require a PIN to add channels. This blocks unauthorized app downloads and purchases.
- Access Parental Controls for The Roku Channel: For specific content ratings, access Settings > Parental Controls within The Roku Channel and set content restrictions (PG, PG-13, etc.).
Tip: Roku’s parental controls are app-specific and don’t cover third-party streaming apps. Use in-app parental controls within services like Netflix and Hulu for added safety.
- Setting Up Parental Controls on Amazon Fire TV
Amazon Fire TVs provide PIN-based control settings, along with app and content restrictions.
Steps to Set Up Parental Controls:
- Go to Settings: Access Settings from the Home screen.
- Select Preferences: Navigate to Parental Controls in Preferences and turn it on.
- Set Your PIN: Enter a four-digit PIN to activate parental controls.
- Block Purchases and Restrict Content: With Parental Controls enabled, you can restrict app launches, video playback based on ratings, and purchases.
- Amazon Kids Profile: Create a kid-friendly profile under Amazon Kids for age-appropriate content and screen-time limits.
Tip: Amazon’s FreeTime Unlimited (available in the Amazon Kids profile) provides access to curated, age-appropriate content for kids.
- Setting Up Parental Controls on Streaming Apps
In addition to TV-based controls, most popular streaming services offer their own in-app parental controls:
- Netflix: Go to Account Settings on your mobile device or computer, select Parental Controls, and create a PIN. Customize profiles with specific maturity ratings to control accessible content.
- Disney+: Set up Kids Profiles with restricted content and activate the Parental Controls feature in the app’s settings.
- Hulu: Create Kids Profiles for younger viewers, limiting content to shows rated TV-Y, TV-Y7, or G.
Tip: Configuring parental controls in each streaming app adds an extra layer of security to manage content more precisely.
- Additional Tips for Managing Screen Time and Content
Here are a few general tips to manage screen time and keep content age-appropriate:
- Use Screen Time Limits: Many Smart TVs and streaming apps have built-in screen time management features, allowing you to set daily limits.
- Review Watch History: Check watch history to ensure children aren’t accessing restricted content.
- Regularly Update Parental Controls: As children grow, their access needs may change. Regularly review and adjust parental controls as needed.
Conclusion: Making Smart TV Safe for All Ages
Setting up parental controls on your Smart TV allows you to create a safer viewing environment by filtering content and limiting access. Whether it’s through Samsung’s Program Rating Lock, LG’s App Control, Google TV’s Child Profiles, Roku PINs, or Amazon Fire’s Kid Profiles, each Smart TV offers a range of controls to suit your family’s needs. Don’t forget to use in-app controls within streaming services for extra protection.
By taking a few minutes to set up these controls, you can ensure your Smart TV provides a fun, educational, and safe experience for the entire family.
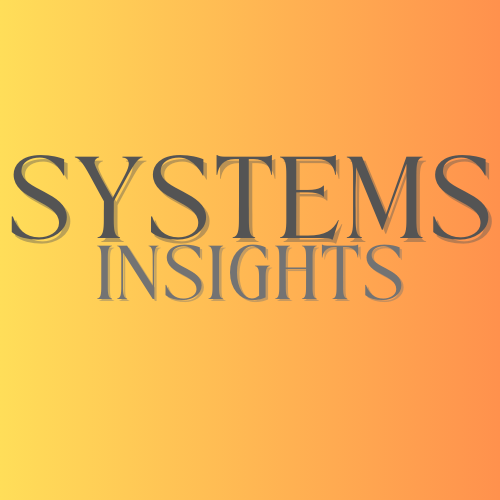

Comments are closed