This blog contains Amazon affiliate links. If you click on these links and make a purchase, We may earn a small commission at no extra cost to you. This helps support the site and allows us to continue providing helpful content. Thank you for your support!
In today’s hyper-connected world, smartphones and smart TVs have become indispensable devices for both personal and home entertainment. The ability to stream content from your smartphone to your smart TV is a game-changer, allowing you to enjoy photos, videos, games, and even work presentations on a larger screen. Whether you’re hosting a movie night, sharing vacation photos with friends, or enjoying mobile gaming on a bigger display, streaming from your phone to your smart TV is a convenient and versatile feature.
In this guide, we’ll explore the different methods to stream content from your smartphone to your smart TV, whether you’re using Android, iPhone, Chromecast, or other popular platforms. We’ll also cover troubleshooting tips to ensure a seamless streaming experience.
Why Stream from Your Smartphone to Your Smart TV?
There are several reasons why streaming from your smartphone to your smart TV is a practical and enjoyable option:
- Larger screen: Enjoy videos, photos, and other content on a big screen, ideal for group viewing or a more immersive experience.
- Convenient sharing: Share photos, videos, or documents from your phone instantly without needing to transfer files.
- Multitasking: Play mobile games, stream movies, or browse the web on your phone while displaying content on the TV.
- Streaming apps: Many streaming services, such as Netflix, YouTube, and Hulu, allow you to cast content from your phone directly to your smart TV.
Now, let’s dive into the different methods for streaming from your smartphone to your smart TV.
Method 1: Using Built-in Screen Mirroring Features
Most modern smartphones and smart TVs come with built-in screen mirroring capabilities, making it easy to share content wirelessly between the two devices.
For Android Devices (Miracast)
Many Android phones support screen mirroring via Miracast, a wireless display standard that allows you to project your phone’s screen onto a compatible smart TV.
- Ensure your TV supports Miracast: Check your TV’s manual or settings to ensure it supports Miracast. Many smart TVs with Alexa UK 2024 models have built-in screen mirroring support.
- Enable screen mirroring on the TV: Go to the TV’s settings menu, and enable screen mirroring. This may be called “Screen Mirroring,” “Cast,” or “Miracast,” depending on the model.
- Open screen mirroring on your phone: On your Android device, go to settings and look for options like “Screen Mirroring,” “Cast,” or “Wireless Display.” Select your TV from the list of available devices.
- Start streaming: Once connected, your phone screen will be mirrored on the TV, allowing you to display photos, play videos, or stream apps on the larger screen.
For iPhone (AirPlay)
If you’re using an iPhone or iPad, Apple’s AirPlay technology makes it easy to stream content to compatible smart TVs.
- Ensure your TV supports AirPlay: Some best smart TVs for gaming 2024 and other high-end models now come with AirPlay built-in. If not, you can use an Apple TV streaming box to enable this feature.
- Enable AirPlay on your TV or Apple TV: Go to your TV’s settings menu or Apple TV settings and ensure AirPlay is turned on.
- Access the Control Center on your iPhone: Swipe down from the top-right corner of your iPhone (or up from the bottom on older models) to open the Control Center. Tap the “Screen Mirroring” option.
- Select your TV: Choose your smart TV or Apple TV from the list of available devices. Your iPhone’s screen will now be mirrored on the TV.
Pro tip: Using screen mirroring is ideal for sharing everything on your phone’s screen, including photos, apps, and presentations. However, if you’re watching high-resolution content such as 4K videos on one of the best budget 4K TVs UK 2024, using casting methods may be a better option to ensure optimal quality.
Method 2: Streaming via Chromecast (Casting)
Google Chromecast is one of the most popular ways to stream content from your smartphone to a smart TV. This method is compatible with both Android and iOS devices, and many smart TVs have built-in Chromecast support.
- Ensure Chromecast is enabled: If you’re using a separate Chromecast device, plug it into your TV’s HDMI port and power it on. If your TV has built-in Chromecast, make sure it’s activated.
- Connect your phone and TV to the same Wi-Fi network: Both your phone and Chromecast (or smart TV) need to be on the same network for this method to work.
- Open a Chromecast-compatible app: Popular apps like Netflix, YouTube, and Hulu have a built-in Cast option. Open one of these apps on your smartphone and start playing the content you want to stream.
- Tap the Cast icon: Look for the Cast icon (a rectangle with a Wi-Fi symbol in the corner) within the app. Tap it and select your Chromecast device or TV from the list of available options.
- Enjoy your content: The video or audio will now stream directly to your TV. You can use your phone to pause, skip, or change the content while it plays on the big screen.
Pro tip: Casting content is ideal for streaming specific apps or media files without mirroring your entire phone screen. This method allows you to multitask on your phone while watching content on the TV.
Method 3: Streaming via Third-Party Apps
In addition to built-in features like AirPlay and Chromecast, third-party apps are available to help you stream content from your phone to your TV. Here are some of the most popular options:
- AllCast: This app allows you to stream photos, videos, and music from your phone to a wide range of smart TVs, including those without Chromecast support.
- Plex: If you have media stored on your phone, Plex is a great option for streaming music, videos, and photos directly to your smart TV.
- LocalCast: Like AllCast, LocalCast allows you to stream local media from your phone to your smart TV. It supports Chromecast, Roku, Fire TV, and DLNA-compatible devices.
Method 4: Streaming via HDMI Cable
If you prefer a wired connection, you can stream content from your phone to your TV using an HDMI cable. This method is particularly useful if your Wi-Fi connection is weak or unstable.
- Check your phone’s compatibility: Some smartphones, like Samsung Galaxy devices, support HDMI output via a USB-C to HDMI adapter. iPhones can also use a Lightning-to-HDMI adapter.
- Connect the adapter to your phone: Plug the adapter into your phone’s charging port (USB-C for Android, Lightning for iPhone).
- Connect the HDMI cable: Plug one end of the HDMI cable into the adapter and the other end into your TV’s HDMI port.
- Switch the TV to the correct HDMI input: Using your TV’s remote, switch the input to the HDMI port connected to your phone.
- Start streaming: Your phone’s screen will be mirrored on the TV, and you can enjoy videos, apps, and games on the bigger display.
Pro tip: Using a wired connection ensures the most stable and lag-free streaming experience, which is especially beneficial if you’re watching HD or 4K content.
Troubleshooting Streaming Issues
If you experience difficulties while streaming from your smartphone to your smart TV, here are some common troubleshooting tips:
- Ensure both devices are on the same Wi-Fi network: Many streaming methods require both your phone and TV to be connected to the same Wi-Fi network.
- Check for updates: Ensure your TV’s firmware and your phone’s operating system are up to date, as outdated software can cause compatibility issues.
- Restart your devices: A quick restart of your phone, TV, or router can often resolve connection issues.
- Move closer to the router: A weak Wi-Fi signal can cause buffering and connection issues. Moving closer to the router or using a Wi-Fi extender can improve streaming quality.
Final Thoughts
Streaming from your smartphone to your smart TV is a convenient way to enjoy media, share content, and even game on a larger screen. Whether you’re using screen mirroring, casting via Chromecast, or a wired HDMI connection, each method has its unique advantages. With the growing integration of streaming technologies, smart TVs in 2024 offer seamless compatibility with a range of devices, ensuring that you can enjoy your mobile content in the best possible quality on your TV.
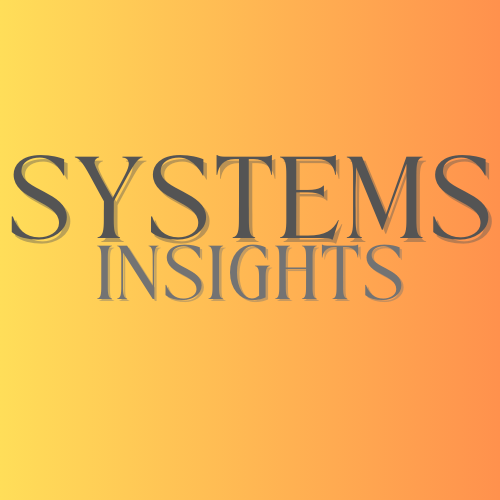
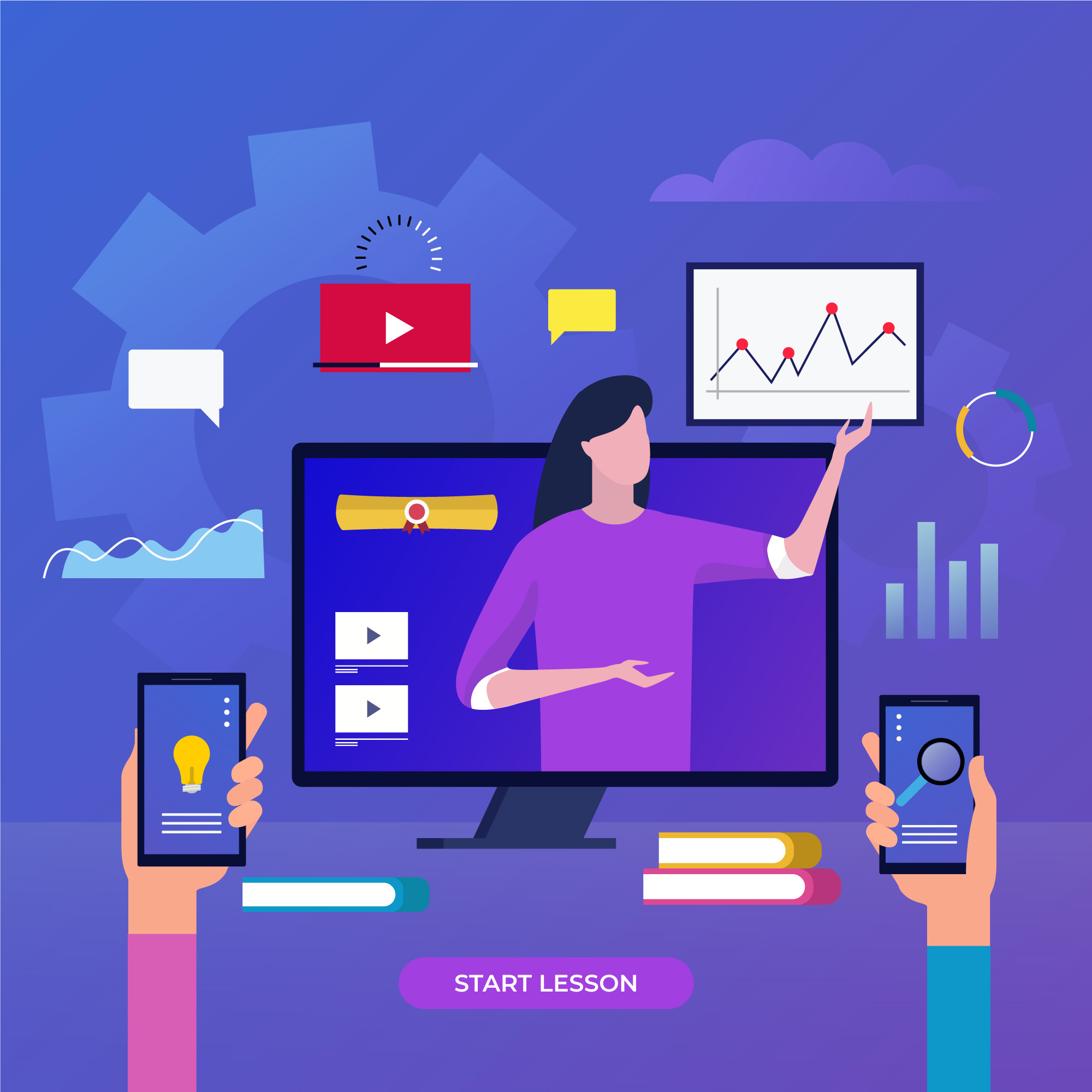

Comments are closed